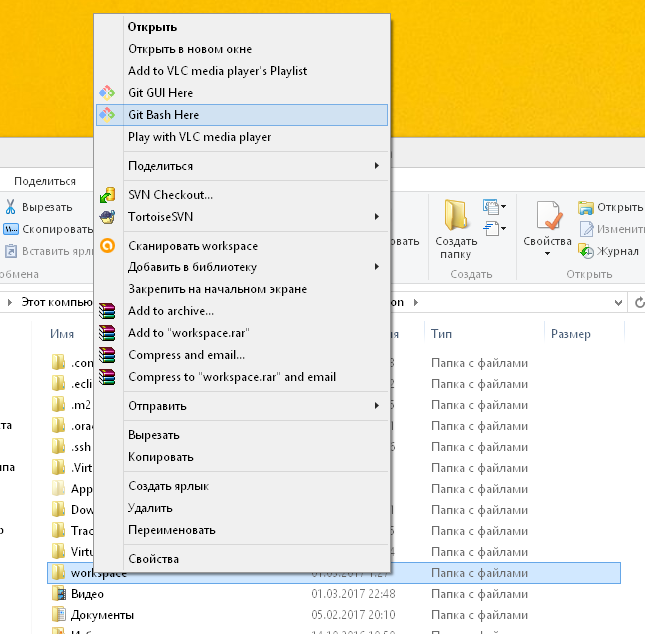Начальная настройка окружения
Загрузить и установить IntelliJ IDEA (не обязательно, разрешается работать с любым редактором или IDE)
Node.js
Загрузить и установить Node.js https://nodejs.org. В Ubuntu (и возможно других Linux-системах) кроме пакета nodejs вам потребуется установить пакет npm.
Git и Github
Загрузить и установить Git https://git-scm.com/downloads. При установке Git for Windows выбирать все опции, которые инсталлятор предлагает по умолчанию.
Зарегистрировать пользователя на Github https://github.com/join?source=header-home (или использовать уже имеющийся аккаунт). Залогиниться в аккаунт Github и перейти на страницу с репозиторием курса https://github.com/antonmochalin/ui-development. На этой странице сверху справа нажать на кнопку Fork - это приведет к клонированию репозитория в ваш аккаунт, откроется страница с этим клонированным репозиторием. Скопируйте адрес этой страницы из адресной строки браузера в буфер - это потребуется для создания локального рабочего репозитория.
Далее:
- для Linux - откройте терминал,
- для Windows - в проводнике Windows найдите папку, в которой будет создана рабочая папка работ по курсу, правой кнопкой кликните по этой папке и выберите Git Bash here:
Все действия из командной строки в этом курсе в Windows лучше выполнять из Git Bash, а не из стандартной командной строки Windows
Выполнить в командной строке
git clone https://github.com/ваш-пользователь/адрес-клонированного-репозитория
где вместо "https://github.com/ваш-пользователь/адрес-клонированного-репозитория" вставить скопированный из адресной строки адрес вашего репозитория на Github. Это создаст ваш локальный репозиторий Git с рабочей папкой ui-development. В нем вы будете выполнять задания, и затем отправлять их в репозиторий на github.com.
Добавьте исходный репозиторий https://github.com/antonmochalin/ui-development как дополнительный remote репозиторий, чтобы в будущем обновлять из него свой локальный репозиторий:
git remote add upstream https://github.com/antonmochalin/ui-development
Создание проекта в IDEA
Для IntelliJ IDEA: запустить IDEA, на экране выбора проекта выбрать Import Project, найти созданную при клонировании с Github на прошлом шаге папку ui-development, в мастере импорта проекта нажимать Next и в конце Finish, не меняя предлагаемых по умолчанию настроек. Этот проект будет использоваться на протяжении всего курса.
Проверка настройки окружения на примере кода из вводной лекции
Если вы прошли все шаги выше, в консоли (Git Bash для Windows, терминал для Linux) у вас должна быть открыта папка, внутри которой при клонировании репозитория из Github появилась папка ui-development.
Проверьте, что вы находитесь именно в этой папке с помощью команды ls (в Git Bash можно использовать ряд команд и инструментов Unix) - папка ui-development должна быть в отображенном списке файлов и папок внутри текущей папки.
Перейдем в папку lec1 внутри нее с кодом из первой лекции:
cd ui-development/lec1/
и затем загрузим используемые библиотеки проекта (Express и его зависимости) с помощью менеджера пакетов npm, который мы устанавливали вместе с Node.js:
npm install
- в ответ через какое-то время npm должен отобразить в консоли установленное дерево зависимостей и внутри папки lec1 должна появиться папка node-modules. Попробуем запустить код сервера, который мы рассматривали на вводной лекции:
node index.js
- эта команда вызовет интерпретатор Node.js и запустит в нем файл index.js, в консоли появится сообщение "Сервер запущен на порте 8080".
При первом запуске сервера на Node.js брандмауэр Windows может запросить у вас разрешить доступ по сети для Node.js - согласитесь предоставить этот доступ в появившемся всплывающем окне.
Проверьте, что сервер действительно отвечает на http-запросы: откройте в браузере ссылку http://localhost:8080 - должна появиться белая страница с текстом "Привет!".
Чтобы остановить сервер и вернуться к вводу команд в консоли, используйте клавиши Ctrl+C.